在实际项目中,创建任务接口是一个常见的功能。为了测试接口的性能和稳定性,我们需要模拟多个用户同时创建任务的场景。本文将教你如何使用浏览器开发者工具查看创建任务接口路径,并在Apifox中实现并发调用接口。
1. 使用浏览器开发者工具查看创建任务接口路径
我这里以一个实际的正在开发的系统为例,需要测试创建任务的接口。以下是具体步骤:
-
打开目标网站
打开项目网站(例如我这里内网为:http://192.168.8.200:8000),并登录系统。 -
打开开发者工具
在浏览器中按下F12或Ctrl + Shift + I,打开开发者工具。 -
切换到“Network”选项卡
在开发者工具中,切换到“Network”(网络)选项卡,确保“Recording”按钮是开启状态(红色表示开启),如图。
-
触发创建任务接口请求
在网站中执行创建任务的操作。例如,点击“创建任务”按钮,填写任务信息并提交。 -
查找创建任务接口
在“Network”选项卡中,找到与创建任务相关的请求。如图2可看见我这里创建任务请求的路径为/road-cloud-task/task/addTask。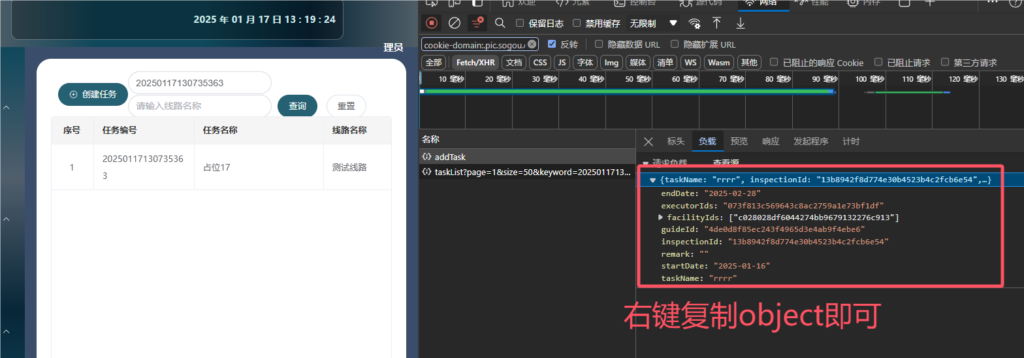
-
复制接口路径和请求参数
点击目标请求,在右侧的“Headers标头”选项卡中,找到“请求 URL”,复制完整的接口路径(我这里为:http://192.168.8.200:8000/road-cloud-task/task/addTask)。
切换到“Payload负载”选项卡,查看请求参数,如图3我这里负载为json参数,可直接右键复制object即可。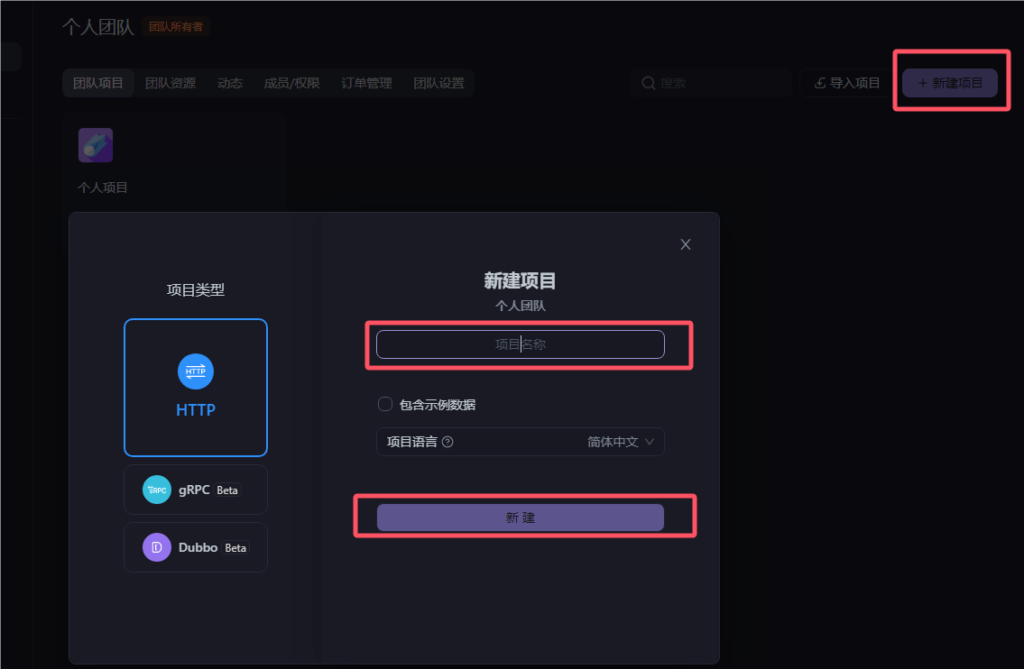
2. 在Apifox中创建创建任务接口请求
现在我们已经获取到了接口路径和请求参数,接下来在Apifox中创建接口请求。
-
打开Apifox
打开Apifox并登录你的账号。 -
创建新项目
如果还没有项目,点击“新建项目”,输入项目名称(例如“任务管理系统”),然后点击“创建”,如图。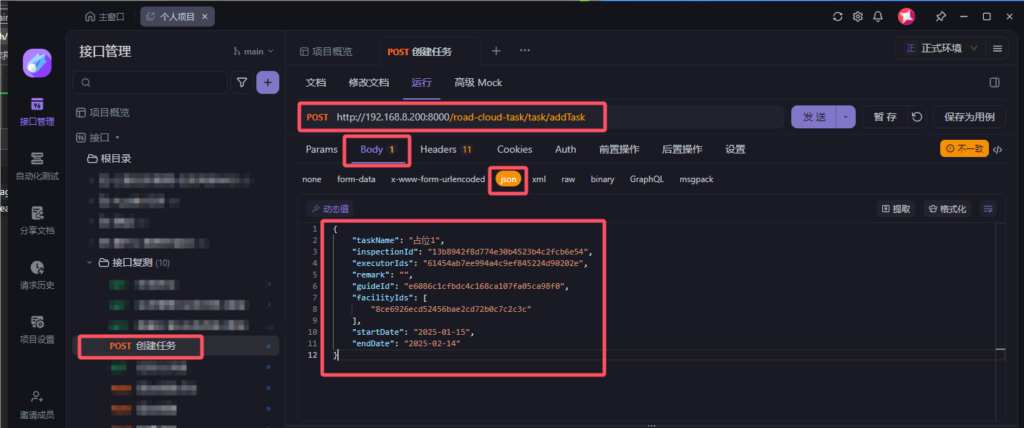
-
新建接口请求
在接口管理中,点击“新建接口”,输入接口名称(例如“创建任务”)。 -
配置请求方法
选择请求方法为POST,并粘贴刚刚复制的接口路径(例如http://192.168.8.200:8000/road-cloud-task/task/addTask)。 -
添加请求参数
在“Body”选项卡中,选择JSON格式,并粘贴刚复制的json对象。我的为如下:{ "taskName": "占位1", "inspectionId": "13b8942f8d774e30b4523b4c2fcb6e54", "executorIds": "61454ab7ee994a4c9ef845224d90202e", "remark": "", "guideId": "e6086c1cfbdc4c168ca107fa05ca98f0", "facilityIds": [ "8ce6926ecd52456bae2cd72b0c7c2c3c" ], "startDate": "2025-01-15", "endDate": "2025-02-14" }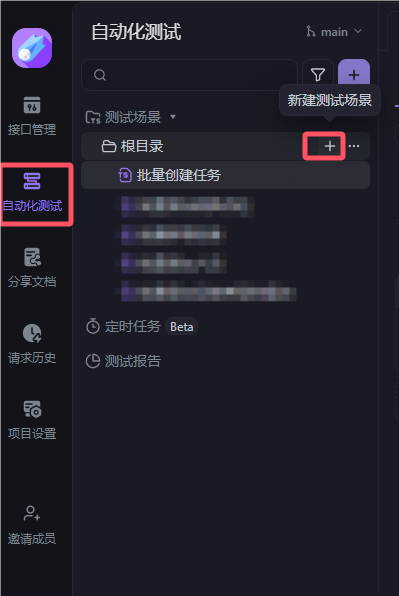
3. 设置并发调用
接下来,我们将设置并发调用,模拟多个用户同时创建任务的场景。
-
点击左侧栏的自动化测试
点击根目录的加号-新建测试场景,如图。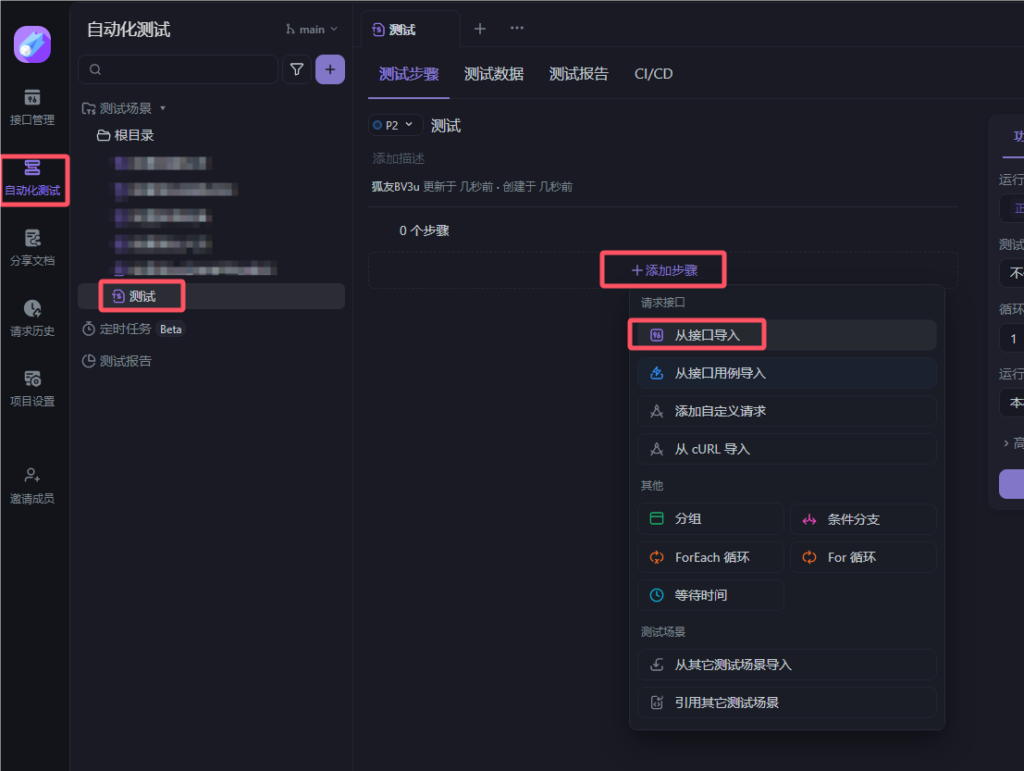
-
添加步骤
在创建的测试场景下,我们点击添加步骤,从接口导入我们的创建任务接口,如图。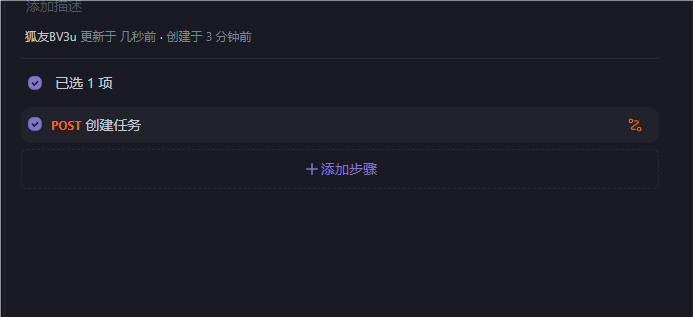
-
检查参数
导入后,显示如图8,双击该项步骤,可进入填写相关参数,例如headers、请求体等等,这里和接口管理中创建接口是一样的,一定要双击点进去检查参数、路径是否正确与完整!!!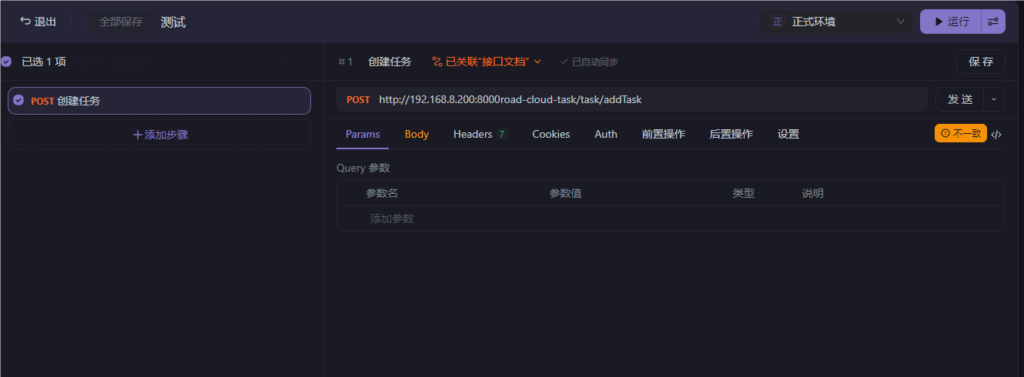
4. 运行并发调用
确保步骤中的相关参数完整且正确后,保存并点击左上角的退出。当然,这里你已经看到了右侧有设置循环次数和线程数的表单项,我这里设置为循环5次、线程5个,以此来模拟五个用户并发访问接口,如图9。
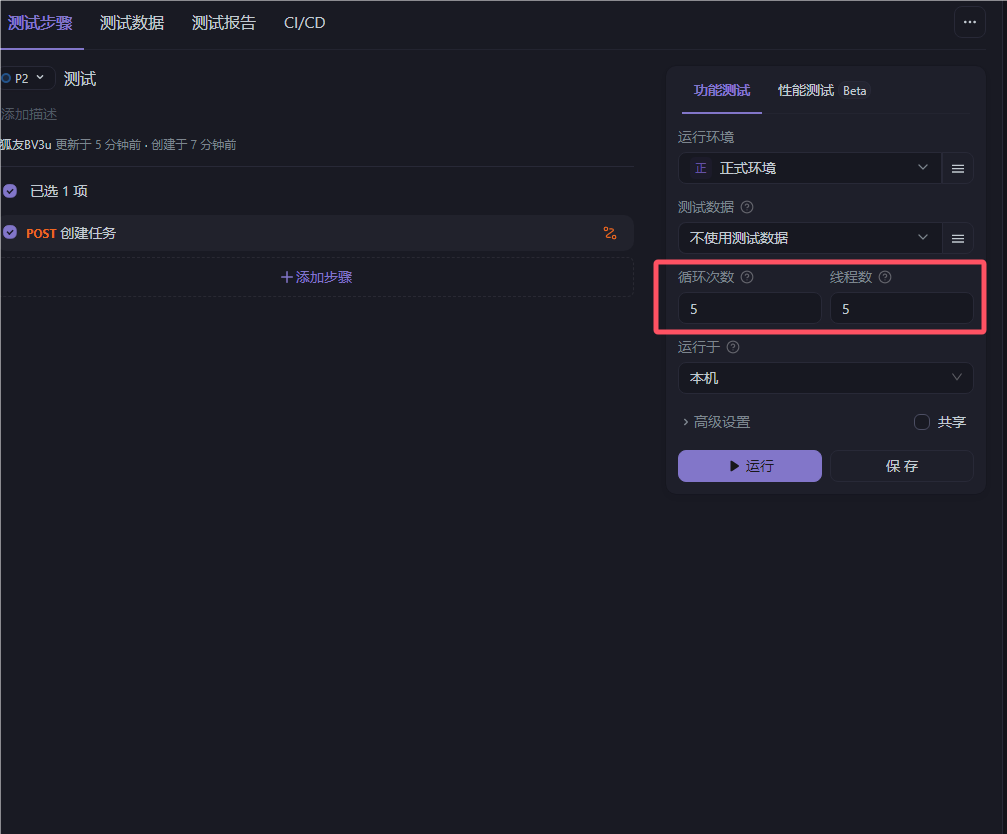
-
点击“运行”按钮
在接口请求页面,点击右上角的“运行”按钮。 -
查看运行结果
Apifox会按照设置的并发数和间隔时间,发送多个请求到接口。在运行结果页面,你可以看到每个请求的响应时间、状态码等信息,如图10。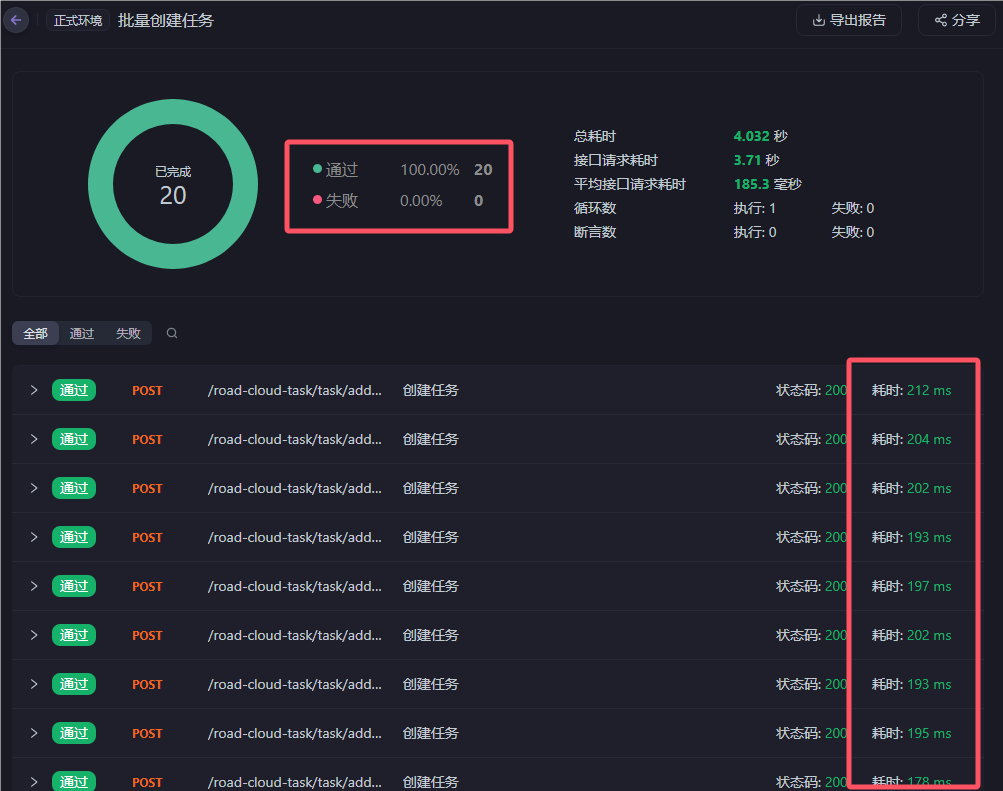
5. 总结
通过本教程,你已经学会了如何在实际项目中使用浏览器开发者工具查看创建任务接口路径,并在Apifox中实现并发调用接口。并发调用是测试接口性能的重要手段,希望本文能帮助你更好地使用Apifox进行API测试。
如果你有任何问题或建议,欢迎在幽络源网站留言讨论。我们将持续分享更多技术教程和源码,助你提升开发效率。






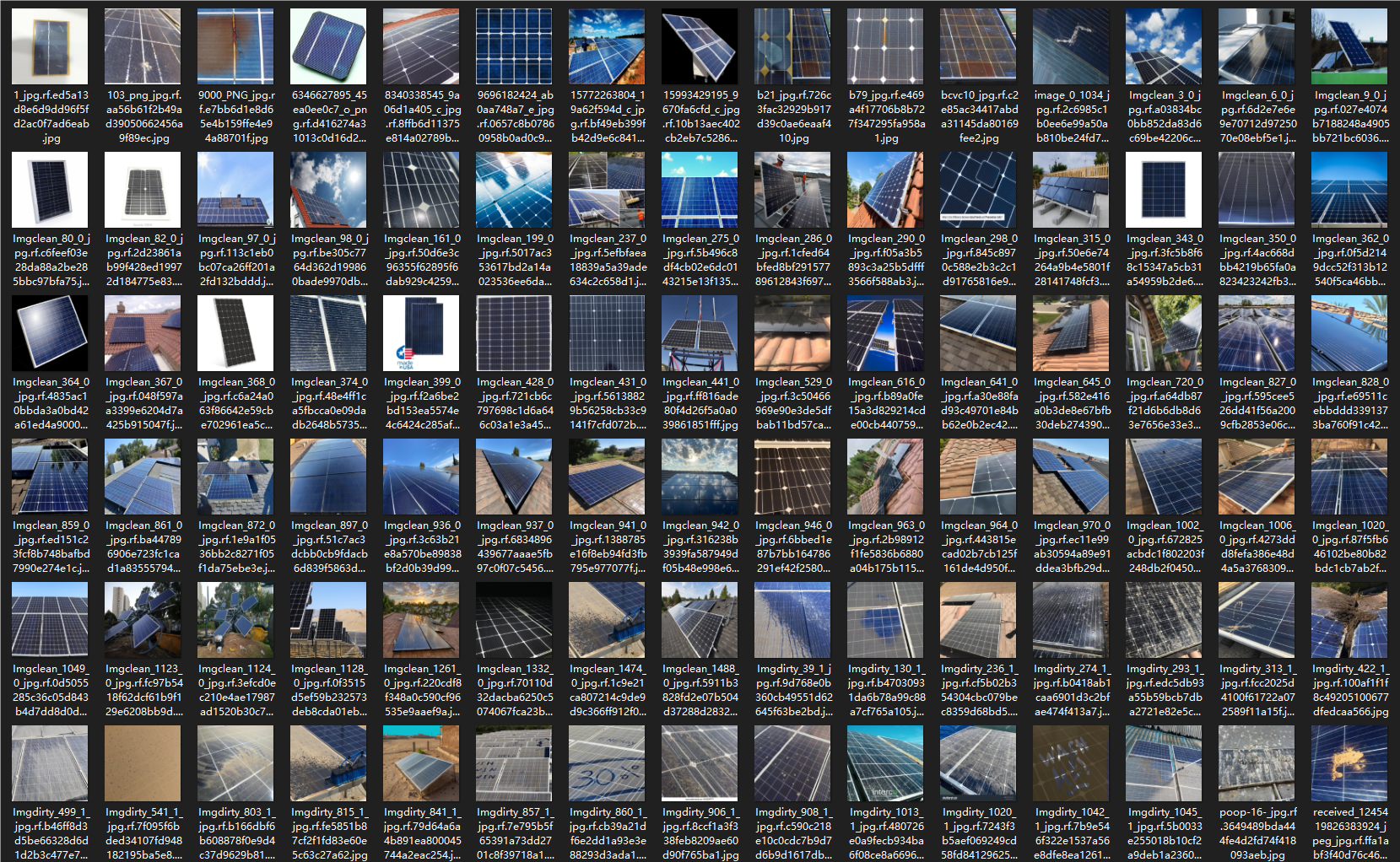


暂无评论内容